프리미어+애프터 이펙트
페이지 정보
작성자본문
motion graphic
cinema 4d/blender / maya/ 3ds max
composite/matte painting
nuke/fusion/flame / Natron
motion tracking / match move
nuke/Mocha Pro / PFTrack / Boujou
particle
3d software/Houdini FX / Particle Illusion
구성
사전제작(프리프로덕션) - 촬영(프로덕션) - 후반작업
**후반작업
(편집:프리미어 프로, 시각효과:애프터, 소리, 이미지, 색보정, 출판)
핵심내용
1. 책의 3/2는 다 외워야 함. "단축키 중요!"(한글판은 거의 안씀)
2. 애펙 - 스크립트를 통해 자동화 할줄 알아야 함.
2D-필수 3D-필수 플러그인, 스크립트
3. 애펙은 버그가 많음(크랙버전도 마찬가지), 저장 자주 누르기
배우는 이유
1. 모션 그래픽(핵심작업), T V타이틀 거의 90%는 애펙으로 만듬
2. 3D 드로잉이 약한..(거의 없다고 봄)
3. 시네마 4D(3D 모션그래픽)와 일러, 포토 필요
FPS
- 초당 몇장의 이미지를 재생(frame per second)
1. 극장용 - 초당 24FPS(애니메이션도)
2. TV - 초당 29.9FPS(우리나라, 일본, 미국 동일)
3. 유럽, 북한, 중국 - 초당 25FPS(컨버터가 있어야 함)
1. 컴퓨터-30fps, 휴대폰 - 1920, 1080은 30fps(최대60fps)
**60fps로 만드는 경우 - 영상 가져와서 편집할때, 슬로우 필요할때,
3840x2160(4k) 확대ㆍ축소가 필요할 경우
예시)
1. 디즈니 2.5D/워킹데드 미드 오프닝/스파이더맨 오프닝
(3D와 애펙 같이 사용한 것임)
2. 아이언맨 변신장면, 병원간판명 변경 - 모션 트래킹
3. 파티클(Particle) - 모닥불씨 처럼 날리는 효과, 물분자 날리는 효과
<실행전 알아야 할것>
1. 영상프로그램은 맨처음 프로젝트 설정을 해야함
2. 작업단위- 컴포지션(줄여서 컴프라고도함.. Comp)
**한글의 페이지나 엑셀의 워크시트같은 거
3. 영상의 크기, FPS, 몇초짜리인가(시간설정)
4. 영상의 크기중 가장 많이 쓰는 것 3가지
-HD 1280X720(인스타도 동일)
-Full HD 1920X1080(16:9, 스마트폰과 TV송출규격임)
-UHD 3840X2160(Full HD가 4장이 되면 UHD임)
***학원에서는 1280x720으로 수업함(버전은 2019)
5. 픽셀종횡비 : 스퀘어(Square) - 픽셀은 정사각형
6. 듀레이션- 몇 초짜리 영상인가 (시.분.초.프레임)
***1.0 - 1초/ 1.0.0 - 1분 (ex) 1.10 - 1분10초 프레임)
시작하기
1. 창이 4개뜸
*Project(프로젝트 목록)
**컴프와 모니터(영상 띄워주고 확인하는 메인 창)
***이펙트애디터(이펙트, 문자, 정렬 등 전체적 옵션)
****타임라인(전체적인 편집하는 곳)
2. 상단메뉴중 가장 자주 쓰는 메뉴
컴포지션, 레이어, 이펙트
3. 프로젝트 창 빈곳에 더블클릭해서 파일 가져오기
4. 컴포지션창에 던지기하면 파일이 들어옴
5. 왼쪽하단 아래에 초, 분 입력하면 그 해당 초의 위치로 이동할수있음
6. 컴포지션에 파일소스가 들어오면 >클릭하고 알트키 누르고 타임워치
모양 누르기
단축키
1. 컴포지션창에 파란줄이 CTI(현재시간지시자)
2. Home키와 END키 - CTI 처음과 끝으로 이동
3. - : 타임라인축소 / = : 타임라인 확대
4. 스페이스바 - 영상재생, 정지
5. 숫자패드에 0도 재생 (끊김이 없음)
6. 레이어복제 - Ctrl + D
7. 레이어자르고 다른 레이이어에 배치- Ctrl+Shift+D
8. 실행취소 - Ctrl + Z(프리미어도 같음)
모션만드는 방법 3가지
1. 익스프레션(표현식) - 엑셀의 함수
2. 프레임 바이 프레임 - 전통애니메이션 방식(디즈니..)
3. 키프레임 방식
유튜브에서 <Ted Timing Spacing> 5번 보고 오기
<애프터이펙트 처음 하기전 설정>
1. 환경설정 - General - Default Constant 체크해놓고 하기
(애니메이션 경로 초기값을 직선으로 표기)
***애프터이펙트 돌리려면 PC 사양이 최소 32GB는 되야 함!!
<애프터이펙트 최대장점>
일러스트, 포토샵의 레이어구조 까지 완벽하게 가져올수있음(100% 호환)
<트랜스폼>
*Anchor point(앵커포인트) - 회전스케일, 포지션의 기준점
*Position(포지션) - X, Y축 두개의 좌표, 위치
*Scale(스케일) - 크기(가로세로 비율다르게 할때는 연결모양 해제)
*Rotation(로테이션) - 회전값(360도가 1(한바퀴), 360도 넘으면 2(두바퀴)로 표시됨
*Opercity(오퍼시티) - 투명도
<모두 우클릭하면 리셋됨>
<컴포지션창>
마우스 휠로 화면크기 조절(축소, 확대)
<이펙트애디터창>
포지션-X, Y 값-포지션 바로 우클릭하면 -리셋
자물쇠 모양 선택해 잠글수도 있음
1. X위에 마우스 올리고 그냥 드래그하면 1씩 변경됨
2. Ctrl+드래그하면 소숫점 단위로 변경됨
3. Shift+ 드래그하면 10단위로 변경됨
모든 수치값 입력에 사칙연산이 적용됨
(ex. X값에 00/2하면 나눈값이 적용됨)
<단축키>
Ctrl+D : 복제
**S누르면 Scale나오고 P를 누루면 Position (선택한 그거만 나옴)
**오퍼시티 - T(나머지는 각각 영문철자 첫글자임)
Shift+철자=단축키 추가
Shift+철자=다시누르면 사라짐
Ctrl+~=전체 속성 모두 나오게 오픈(다시누르면 사라짐)
작업영역 단축키(워크 에리어) Begin:b, End : N
<날라가는 공 모션효과>
1. 공 불러오기
2. 스케일에서 공 크기조정
3. 스탑워치 누른 후 end 키 눌러 스쿼시를 맨 오른쪽으로 옮긴다음
공 위치를 옮겨놓기
4. 키패드에 0또는 스페이스바 눌러 재생시키기
5. 키프레임의 간격이 넓으면 공의 속도가 느려지고 좁으면 공의 속도가
빨라짐
6. 스탑워치는 눌렀다 다시 누르면 좌표값이 다 사라짐
7. Shift+선택하면 다중선택
<키프레임>
키프레임의 간격이 좁아지면(앞으로 이동시키면) 속도가 빨라짐
<환경설정 중>
Edit - 프리퍼런스 - 제너럴 - Default constant 체크 해놓고 하기
(애니메이션 경로 초기값을 직선으로 표기)
<일러파일 불러올때>
레이어 없으면 Fotage로, 레이어 있으면 콤포지션
(레이어 사이즈로 여는게 기본이지만 도큐까지 가져와야 할때는 도큐사이즈로)

<등가감속도>
속도의 변화를 표현한거. 보통 Easing(이징), Ease(이지)라고 함.
1. 애펙에 주어진 기본설정값은 - 초보자용
2. 스피드, 벨류, 그래프를 수정하기나 수치값 입력하여
속도 조절하는것은 - 숙련자용
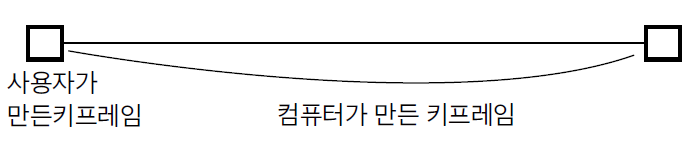
키프레임 간격과 키프레임 간격사이를 타이밍이라고 함(속도, 템포 표현)
스페이싱 - 등속 가속, 감속을 표현
<파일불러와서 아래로 던지고 자리잡고 스탑워치 켜서 x,y축 위치이동하
고 재생 확인
나무가 모여 숲을 이루듯
댓글목록
등록된 댓글이 없습니다.